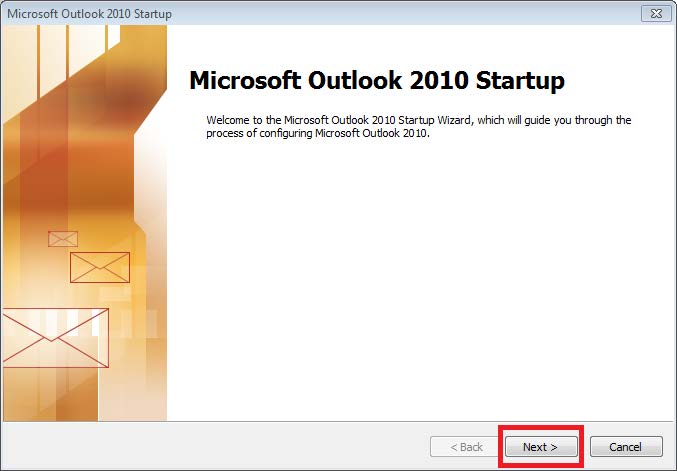
- Start Outlook and click on “Next” to continue
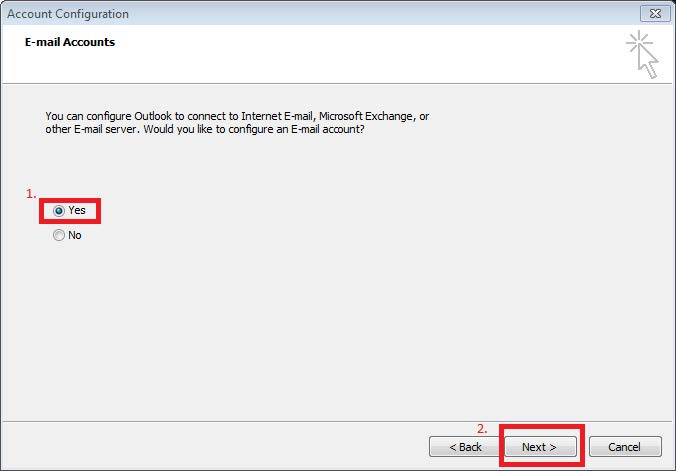
- Select “Yes” and click on “Next” to proceed
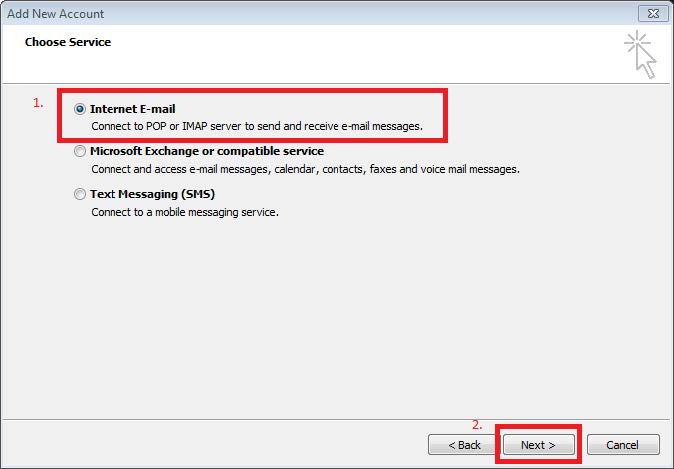
- Select “Manually configure server settings or additional server types” and click on “Next”
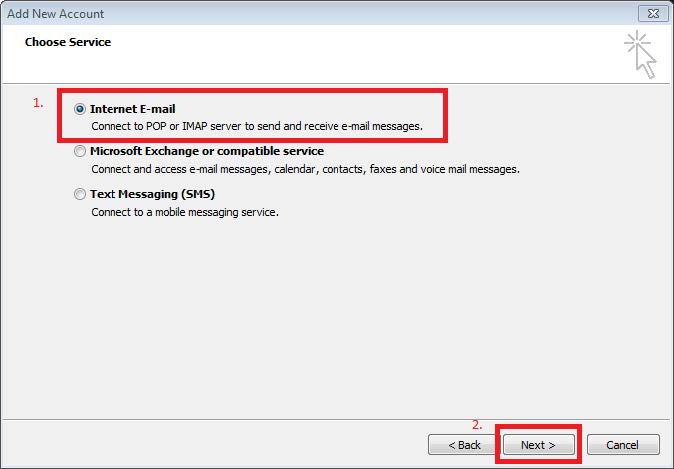
- Select “Internet Email” and click “Next”
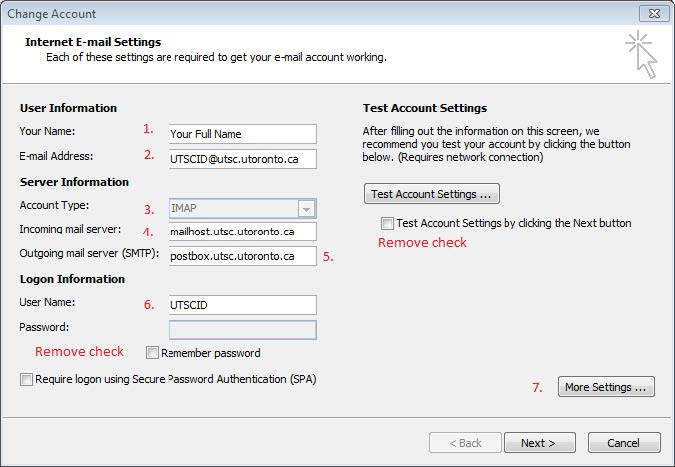
- Enter the following information :
- Your full name
- Your UTSC email address
- Select IMAP from the drop-down box
- Incoming server: mailhost.utsc.utoronto.ca
- Outgoing server: postbox.utsc.utoronto.ca
- Type in your UTSCID
- Remove checkmark from “Remember Password”
- Remove checkmark from “Test Account Settings...”
- Click on “More Settings” and go to step 6.
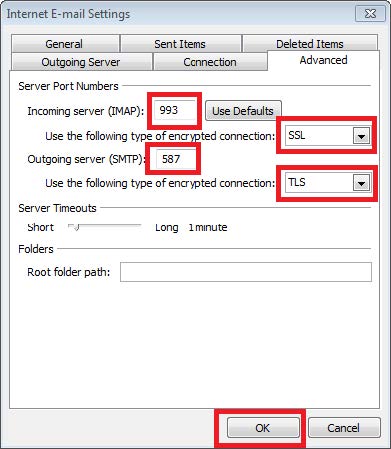
- Click on the “Advanced” tab
- For Incoming server, select SSL and port 993
- For Outgoing server select TLS and port 587
- Click “OK”
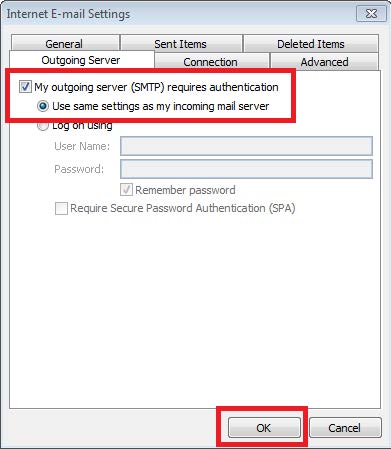
- Click on the “Outgoing Server” tab
- Put a checkmark in “My outgoing (SMTP) requires authentication” and select “Use same settings as my incoming server”
- Click “OK”
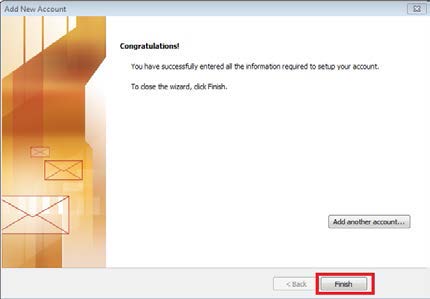
- Click “Finish”