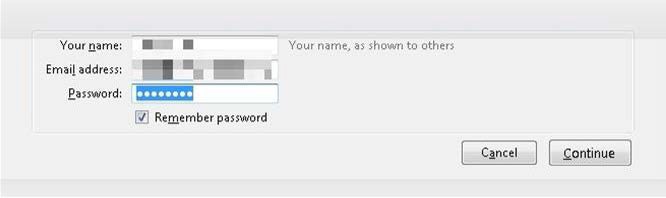
- Launch Thunderbird and click on Tools, Account Settings, Account Actions and Add mail account.
- If it is a new Thunderbird setup, you will be prompted for this by default.
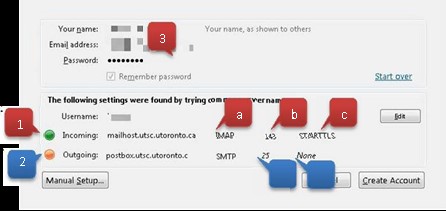
- Type in your name, email address and password. Then press Continue.
- Change the incoming server: mailhost.utsc.utoronto.ca
- Change the account type to: IMAP
- Change the port number to: 143
- Change the security type to: STARTTLS
- Change the outgoing server: postbox.utsc.utoronto.ca
- Change the port number to: 587
- Change the security type to: STARTTLS
- Re-test the configuration. You will end with the green and orange indicators shown here. Now press Create Account.
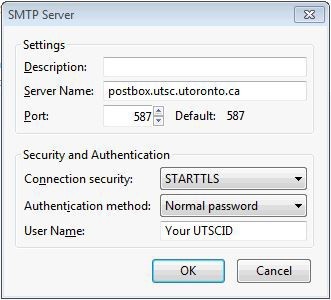
- Click on Tools, Account Settings and select Outgoing server (SMTP) from the left column. Select postbox.utsc.utoronto.ca and click on Edit.
- Change the port number to: 587
- Change the security to: STARTTLS
- Change authentication to: Normal Password
- Type in your UTSCID in the “User Name” field