Work Order Related Information
- Each requestor must have a UofT email address which is used to set up your access on the work order system.
- To request a Login ID, please have your Business Officer email fmdworkorder.utsc@utoronto.ca with the following information:
- Requestor's full name
- UofT email address
- Phone number
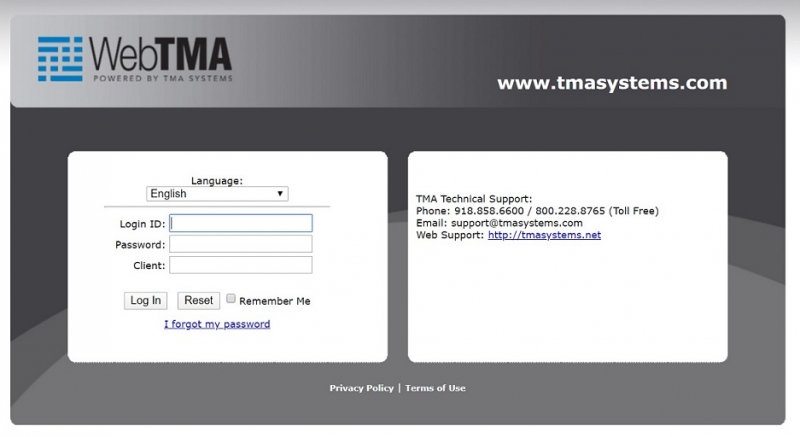
To Change Password: Click on File --> Personal Info
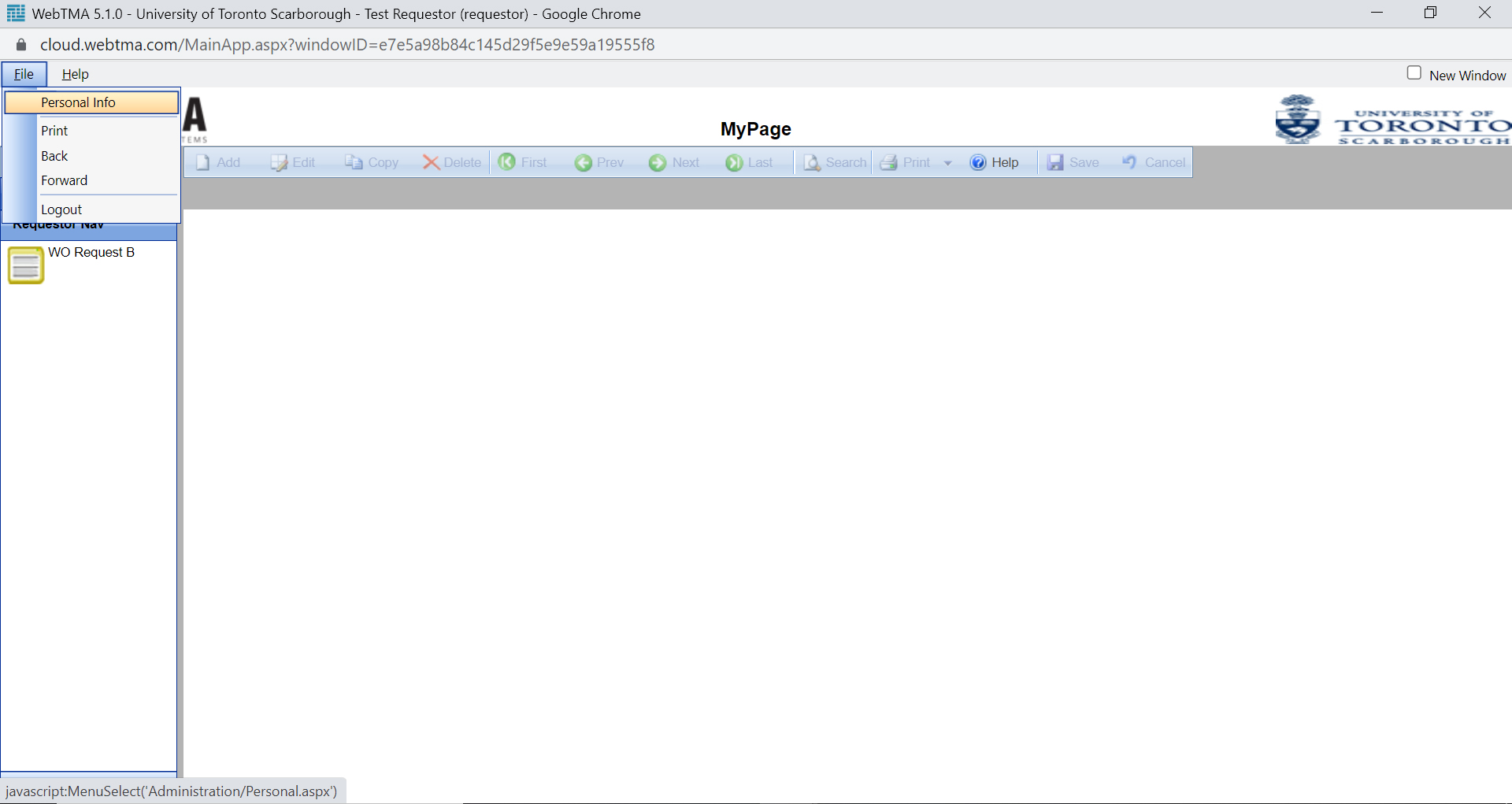
Under the Identity tab click the Edit button.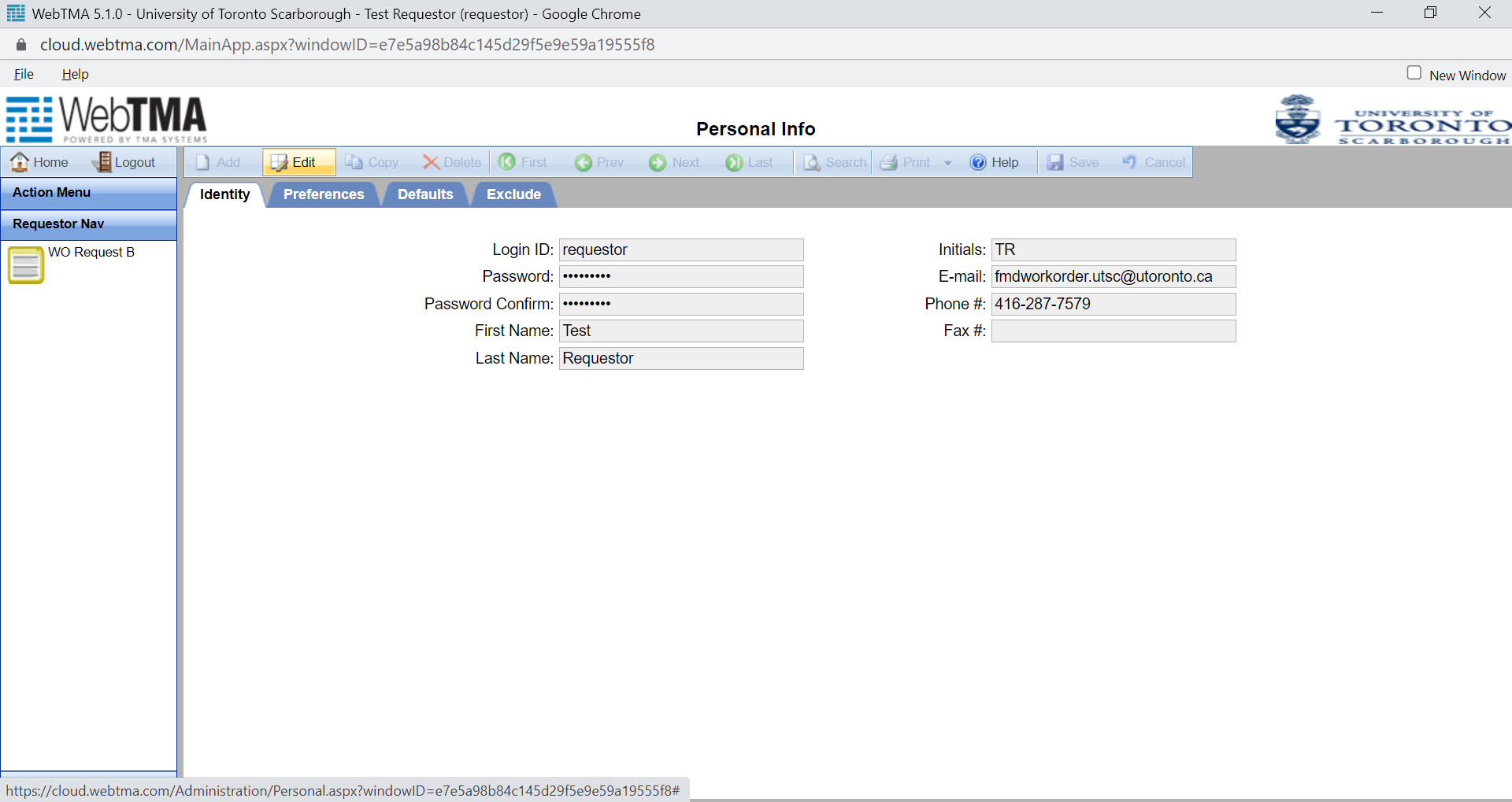
Type and confirm the new password, click on the Save button.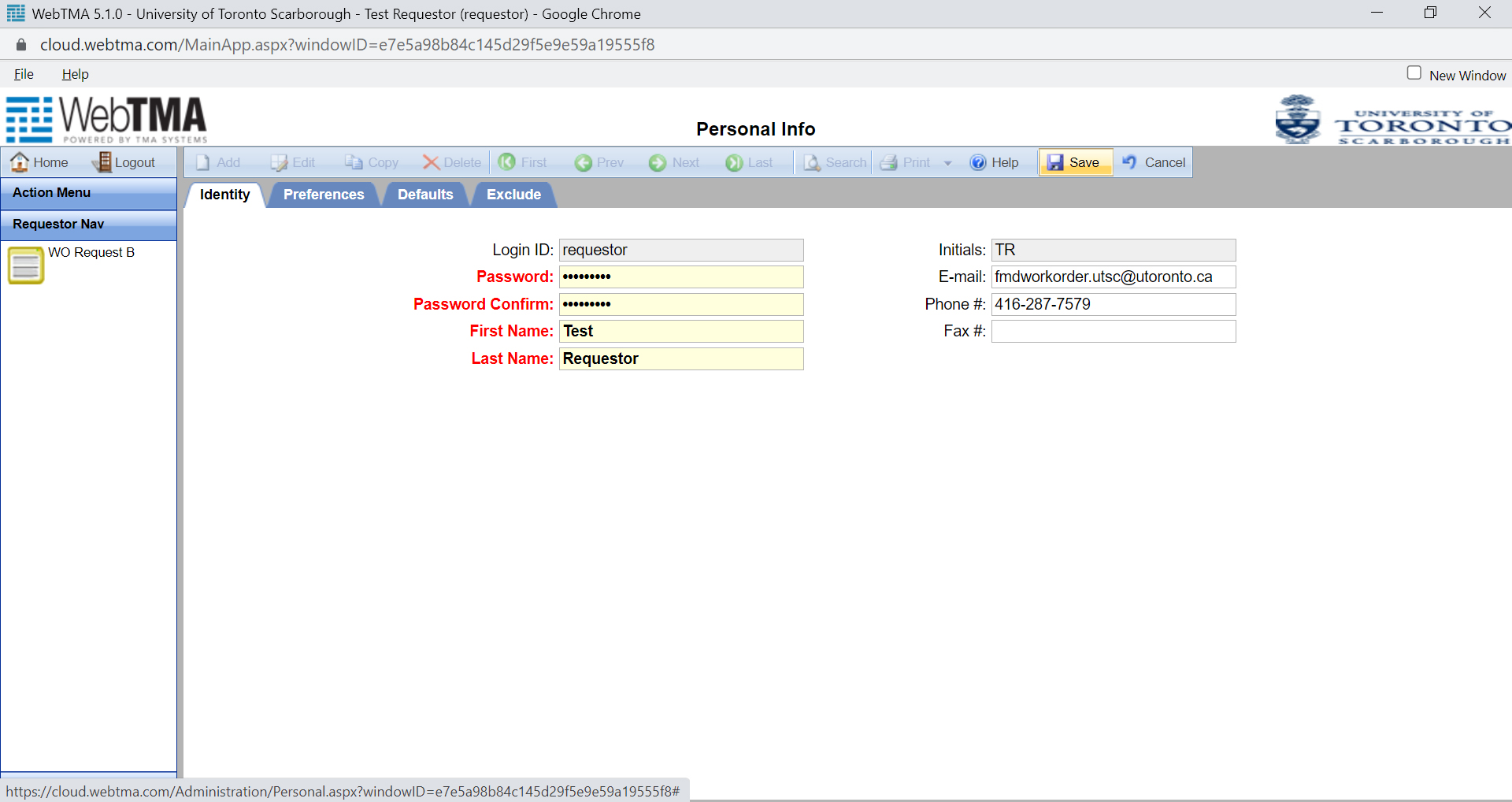
Under “Requestor Nav” on the left hand side, select “WO Request B”.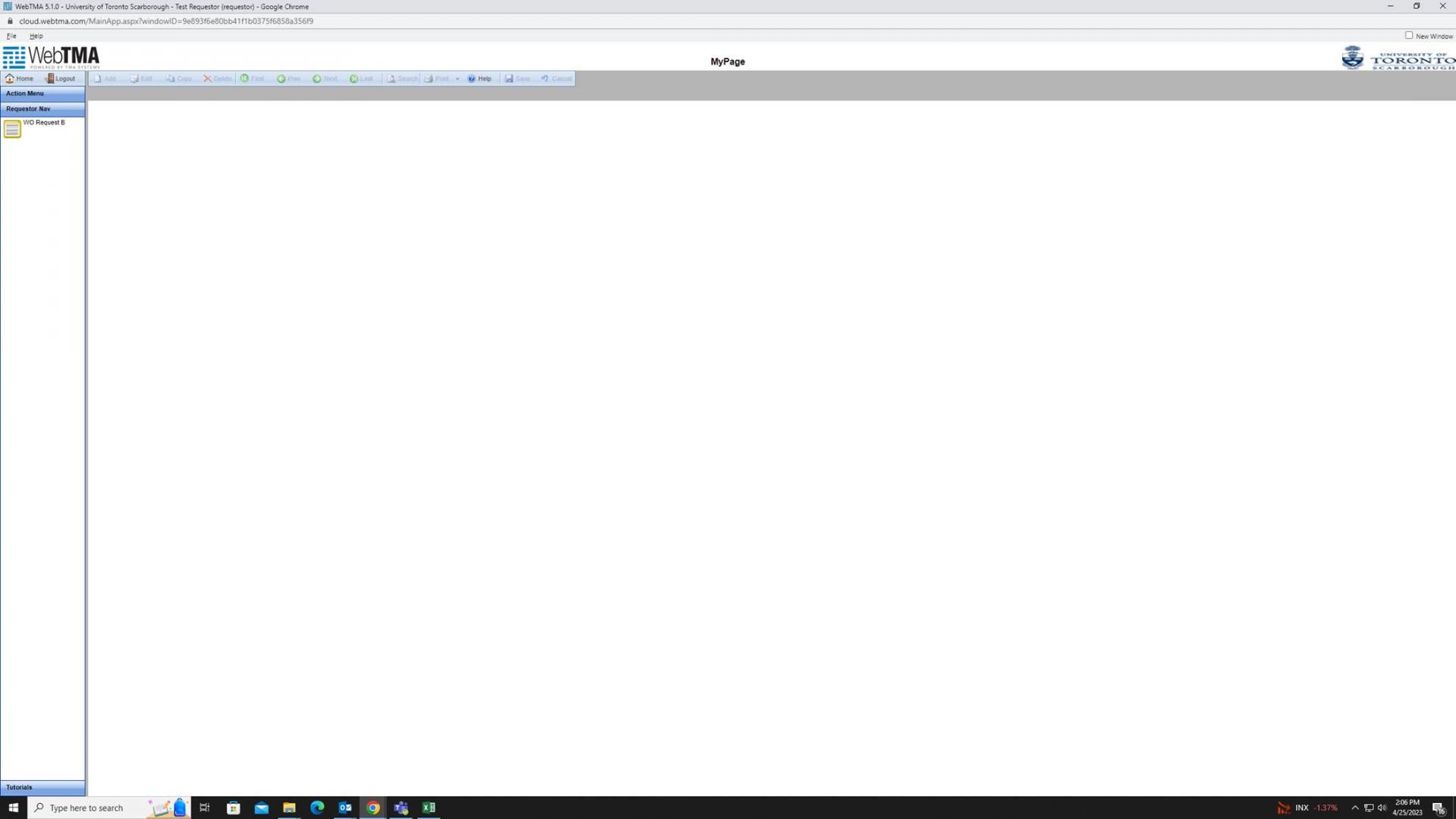
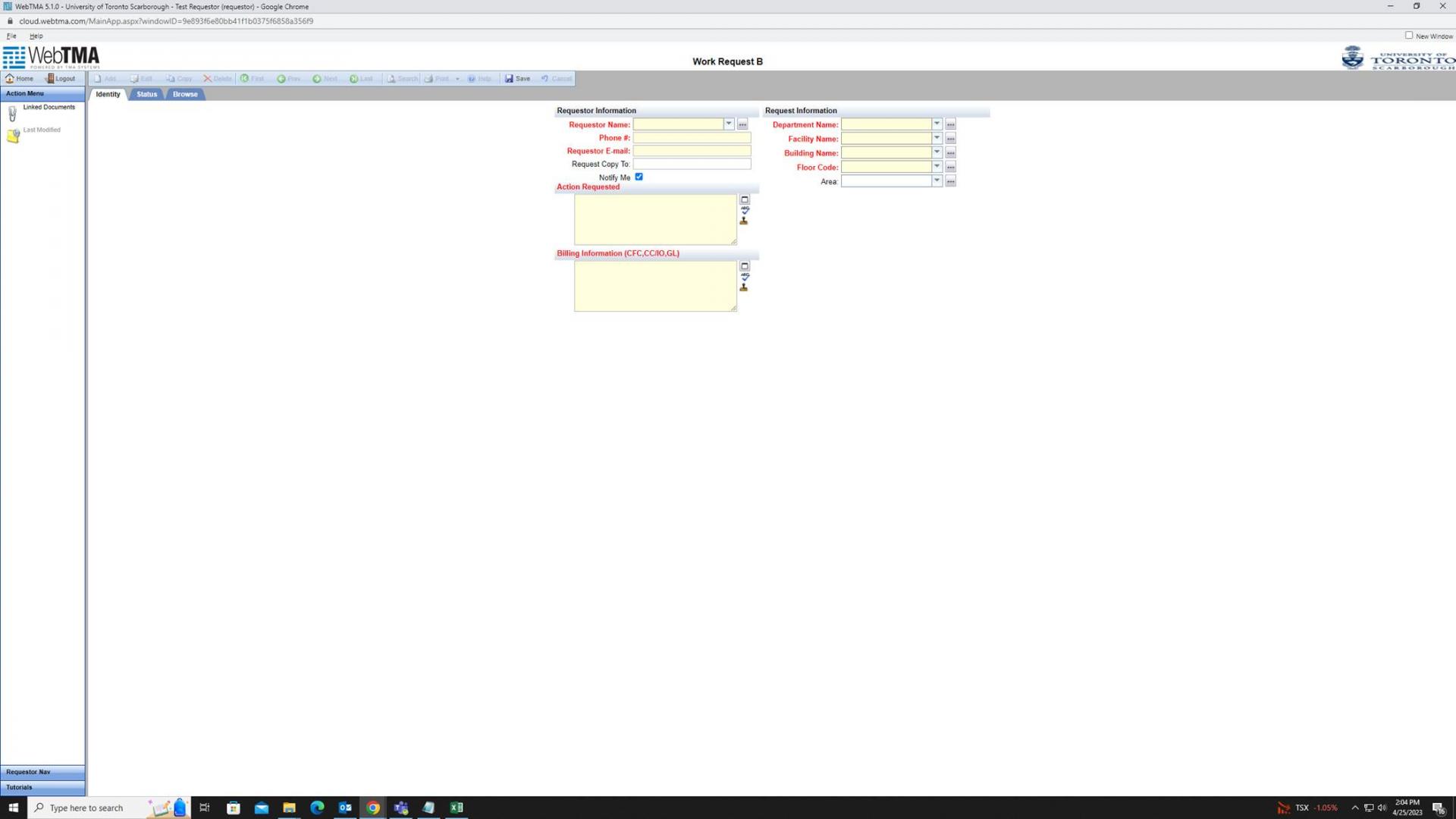
Work Request B
- Requestor name, phone # and email will appear based on Login.
- Request Copy To: For multiple individuals to receive work order status updates, enter their e-mail addresses in this field separated by a semicolon.
Please note: Removing the checkmark on “Notify Me” prevents you from receiving any work order status updates.
- Action Requested:
- Enter all the details and information regarding your request.
- If you are submitting a request that requires work to be done by multiple groups/trades i.e. (Caretaking, Grounds, Maintenance, Engineers, Carpenter, Electrician, Plumber, Millwright & Control Instrumentation Technician) or buildings, please submit a separate work order for each group/trade or building to avoid delays in processing your request.
- Billing Information: Please ensure that you provide your FIS account #s (Cost Center (CC)/Internal Order (IO), Commitment Fund Center (CFC), Fund (if applicable), and GL (if you have a specific one that you wish to be used) in this box. Any work order without account numbers will not be processed and may delay your request.
- Department Name: Department name will appear based on Login
- Facility Name: Select “UTSC Buildings” or depending on the relevant location of work you are requesting “UTSC Residence”.
Please note: Work orders without sufficient information will be delayed or declined until updated information is provided in writing or a new work order is submitted
Building Name: Please select Building. A building must be selected before selecting a “Floor Code”.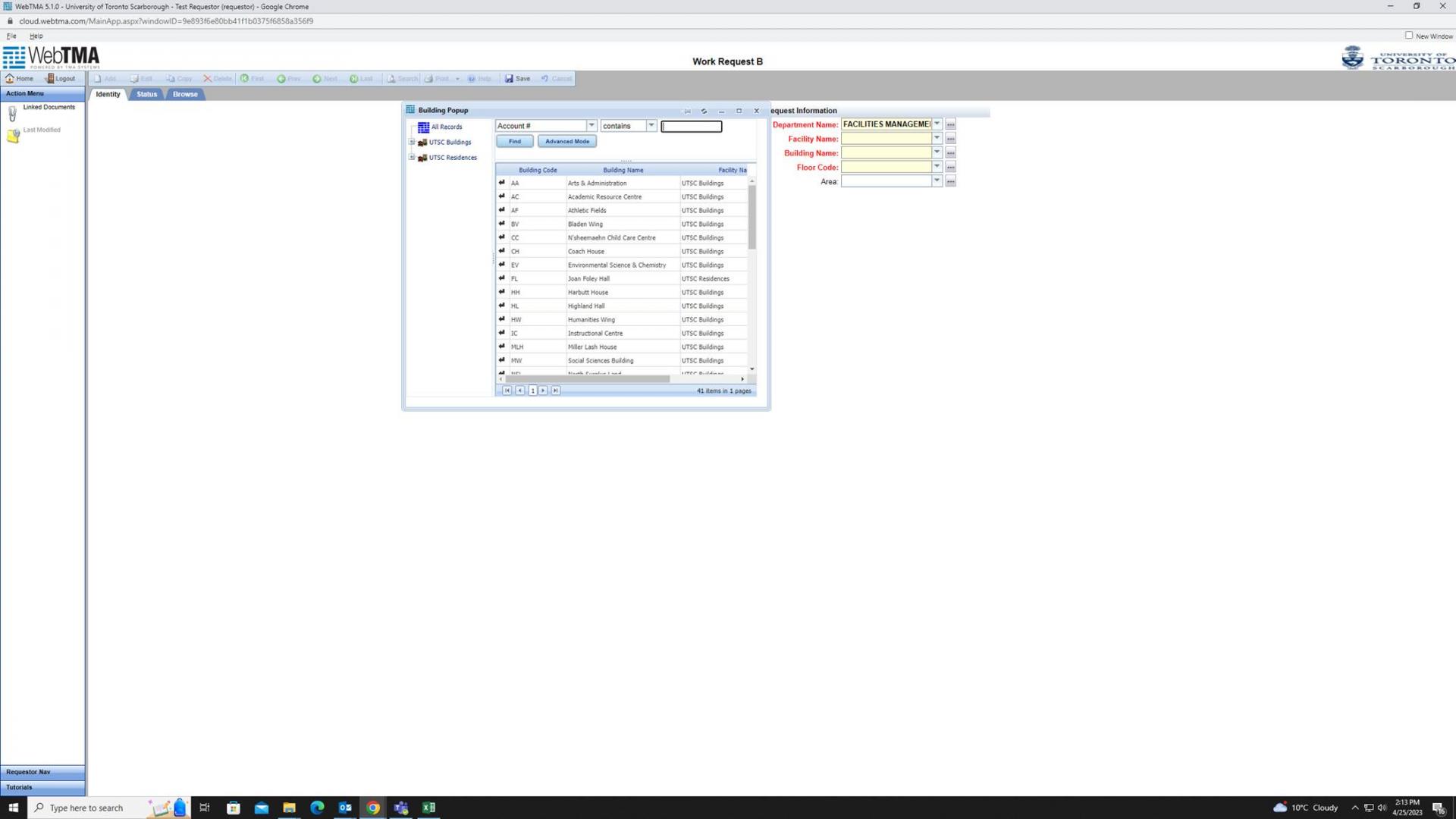
Floor Code: Select a Floor Code. A building must be selected before selecting a Floor Code.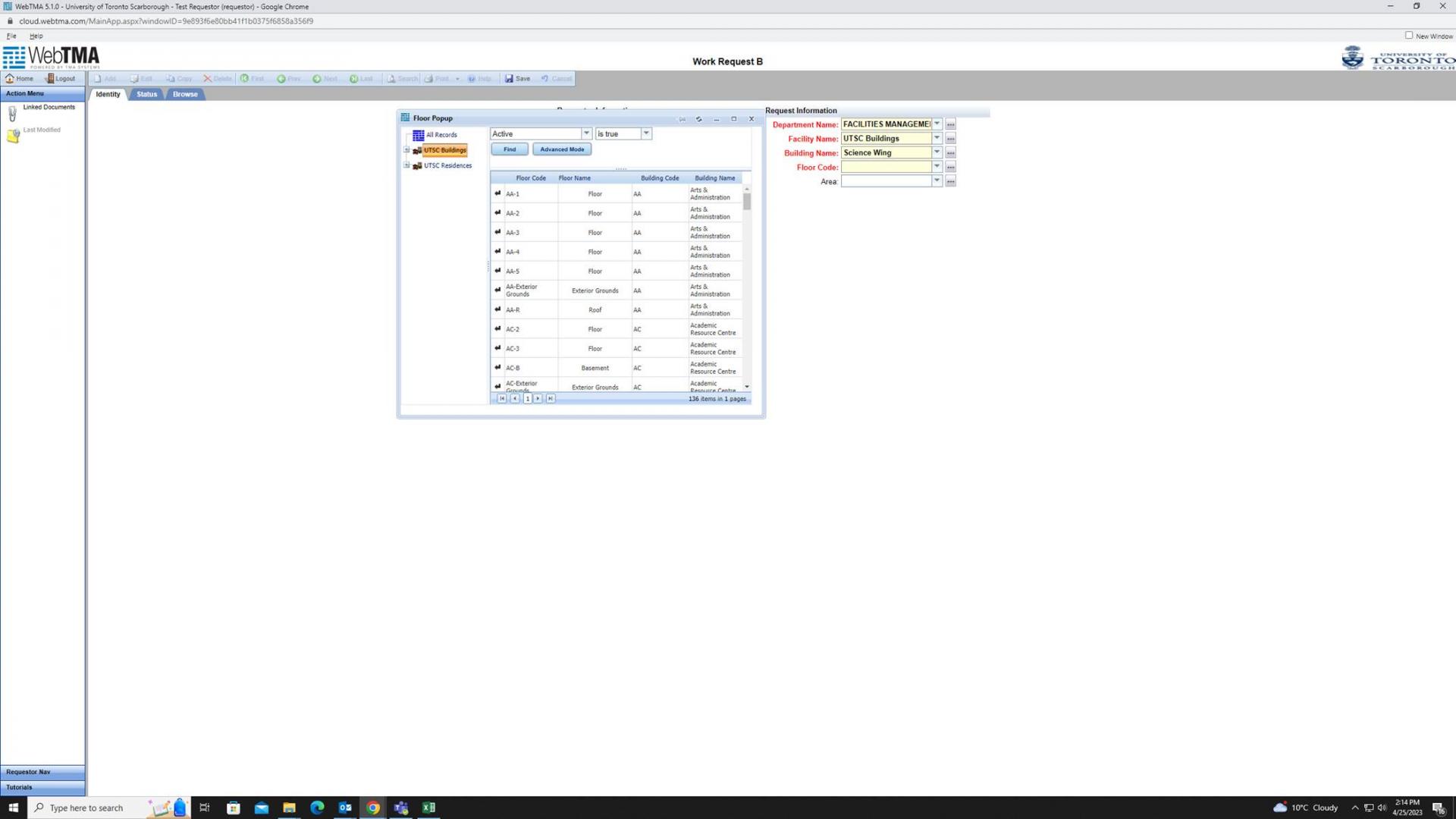
Room/Area: Select a Room / Area if known “Building Name” must be selected prior to selecting “Room/Area”.
Once you have included all the information, attachments, etc., select the “Save” icon on the top. This will send your request to Facilities Management.
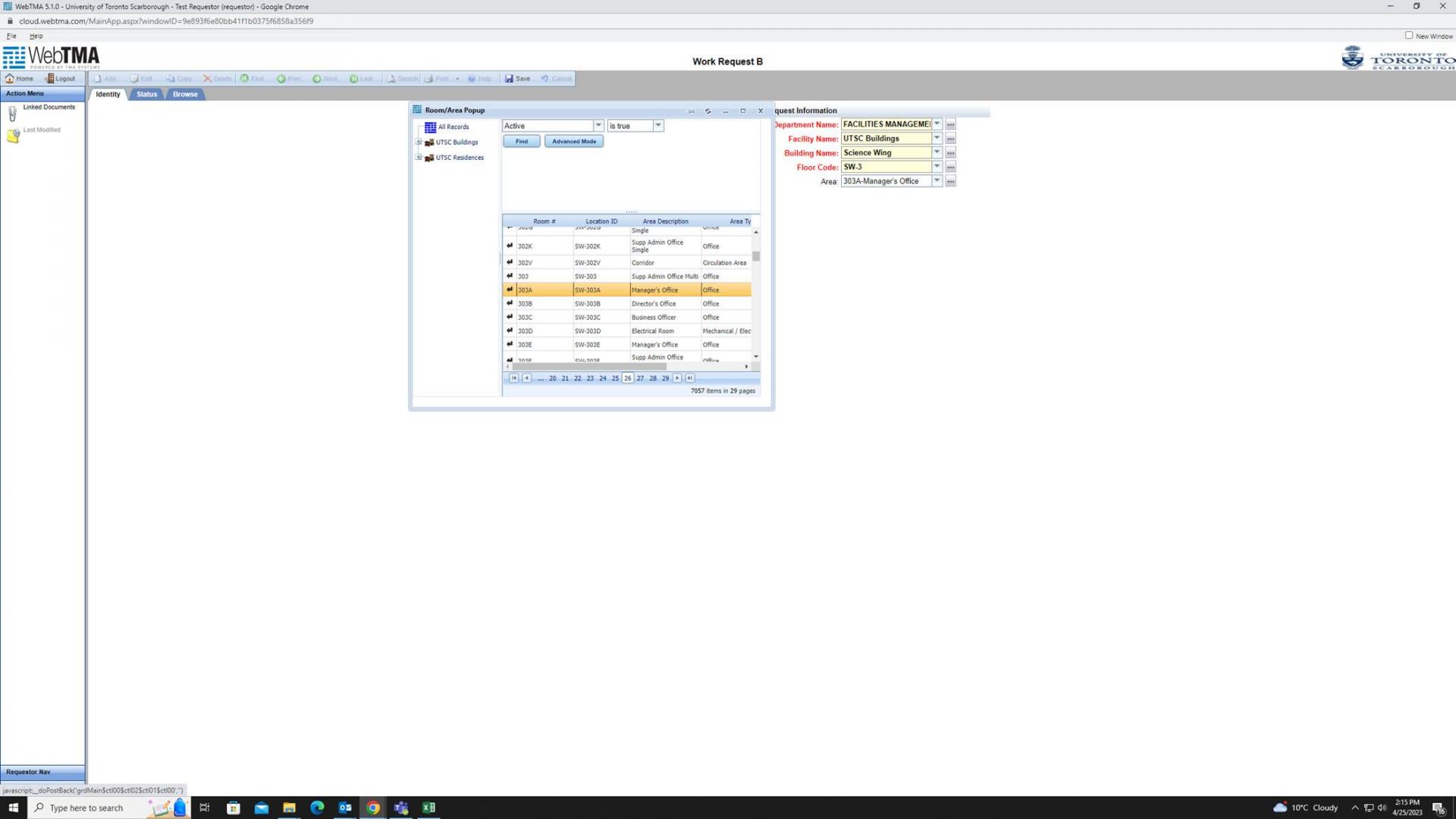
- Once your request has been validated, you will receive a confirmation e-mail with a request number (5 digit numerical number) and a work order # (alpha-numeric number).
- When inquiring about a work order, please provide the work order number (i.e. SR-10000)
If you are attaching any documents, please select “Linked Documents” from the Navigation menu (on the left hand menu).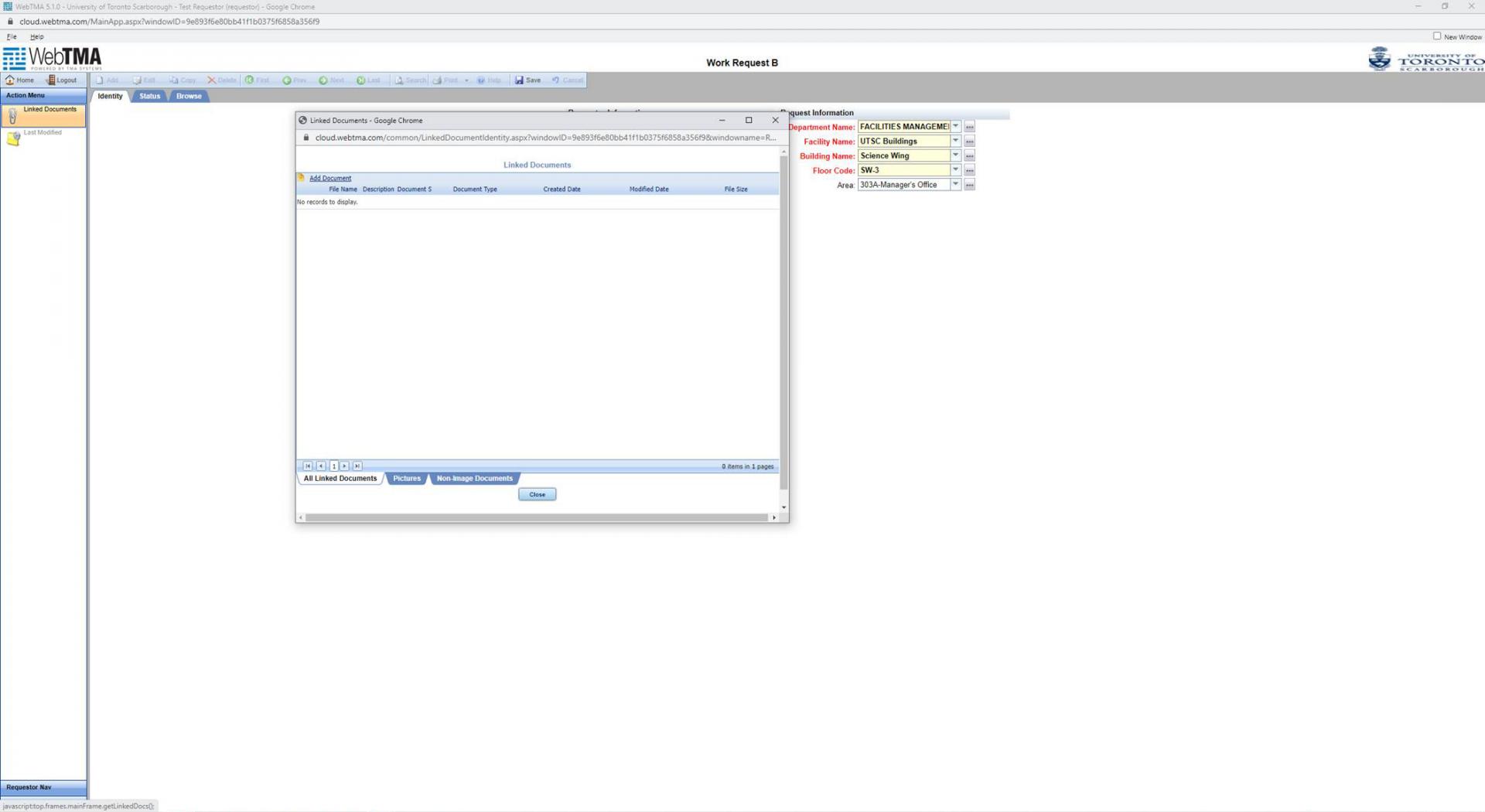
Select “Add Document” on the upper left corner.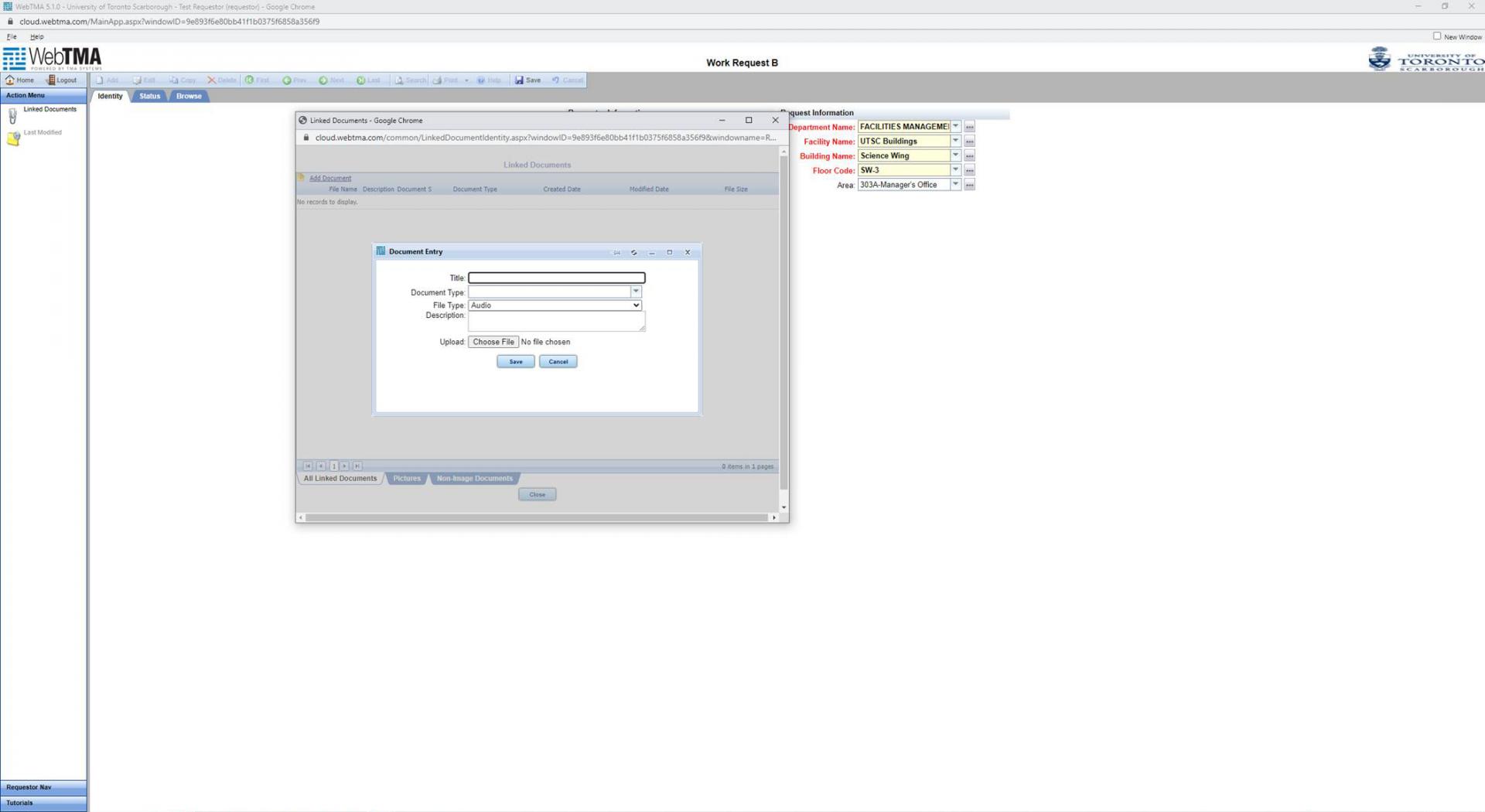
Steps to link a document:
- Type in “Title” of document.
- Select “Type” of document you are attaching.
- If you would like to provide addition description of the attachment, please enter this in the “Description” field.
- Select “Browse” to attach your document.
- Select “File” to be attached.
- Click “Save” to ensure your document is attached.
- Select “Close”.
You may check the status of a work order by selecting the “Status” tab.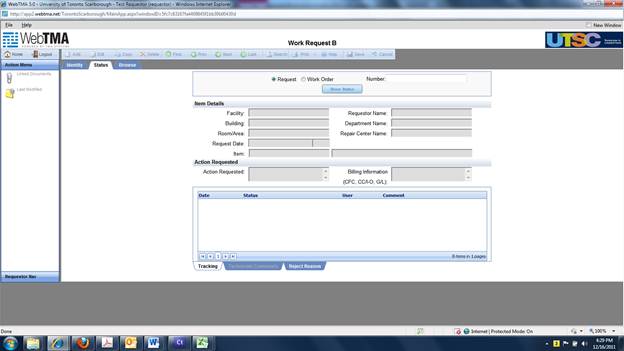
Select “Work Order” and enter “Number”.
Click “Show Status”.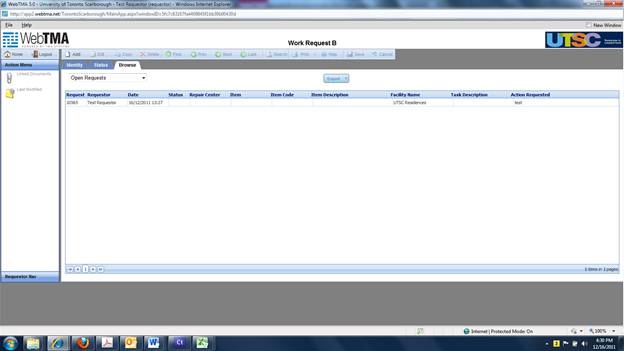
- You can browse by “Open Requests” which are requests that you have submitted to Facilities Management but not assigned to a group/trade yet.
- “Rejected Requests” are any requests that you have submitted and did not have sufficient information or not in the format as indicated above.
- “Open Work orders” are requests that have been assigned to a group/trade and work order # by the system.
- “Close Work orders” are requests that have been completed and ready for billing/billed.
Please contact the Work Order Administrator at 416-287-7575 or by email at fmdworkorder.utsc@utoronto.ca if you have any inquiries regarding work orders status or charges.